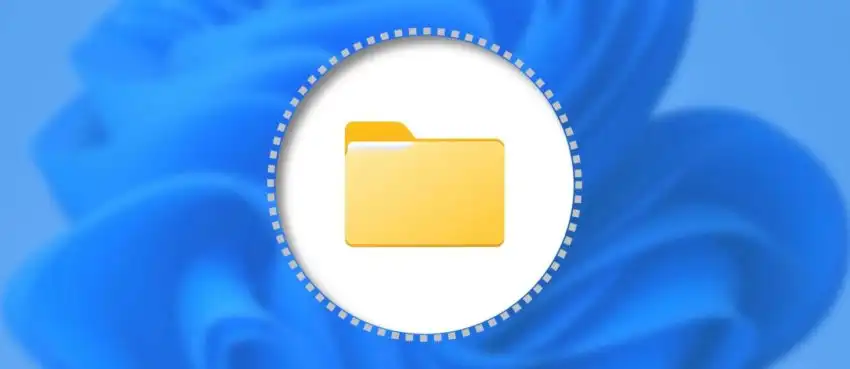Windows 11, daha minimalist bir menüye sahip yeni bir Dosya Gezgini sürümüne sahiptir. Windows 11’De Gizli Dosyalar Nasıl Görüntülenir sorusuna cevap bulmayaçalışacağız .Eski Windows sürümlerine alıştıysanız, gizli dosyaları görüntüleme seçeneği de dahil olmak üzere bazı ayarların bulunmasının zor olduğunu fark edebilirsiniz. Neyse ki, dosyaları göstermek basit bir işlemdir ve aslında önceki sürümlere göre daha az adım gerektirir.

Windows 11’de gizli dosyaları nasıl görüntüleyeceğinizi öğrenmek istiyorsanız doğru yere geldiniz. Bu makale, Dosya Gezgini’ni kullanarak bunu yapmanın iki farklı yolunu anlatacagız.
Hatırlatma! benim bilgisayarın dili ingilizce olduğu için ekran görüntüleri ingilizcedir lakin bu size sorun yaratmayacaktır.
İçindekiler
Windows 11’de Gizli Dosyalar Nasıl Görüntülenir
Windows 11’De Gizli Dosyalar Nasıl Görüntülenir sorusunun iki cevabı vardır ve her ikisi de Dosya Gezgini’nin kullanılmasını gerektirir. Aradaki fark, birinin düzen ve görünüm seçeneklerini kullanması, diğerinin ise klasör seçeneklerini kullanmasıdır.
Düzen ve Görünüm Seçenekleri ile Windows 11’de Gizli Dosyalar Nasıl Görüntülenir
Düzen ve görüntüleme seçeneklerini kullanarak Windows 11’de gizli dosyaları göstermek için yapmanız gerekenler:
- Görev çubuğundan Dosya Gezgini‘ni açın. Sarı klasör simgesidir.

2.“Düzen ve görünüm seçenekleri” simgesini seçin. Üst menüde sağdan ikinci simgedir.
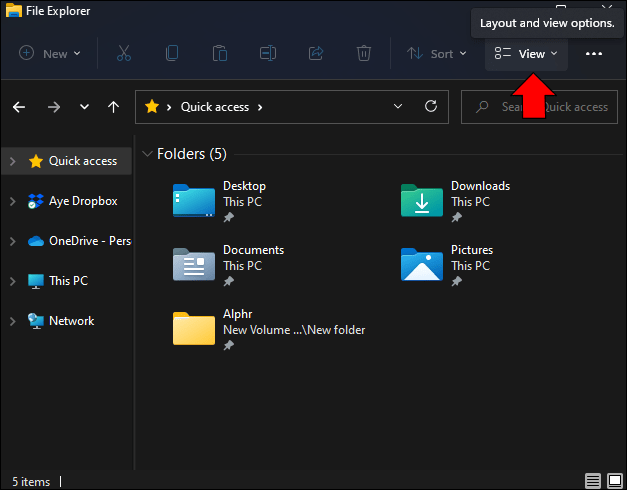
3.”Göster“e basın.

4.”Gizli öğeler“i seçin.
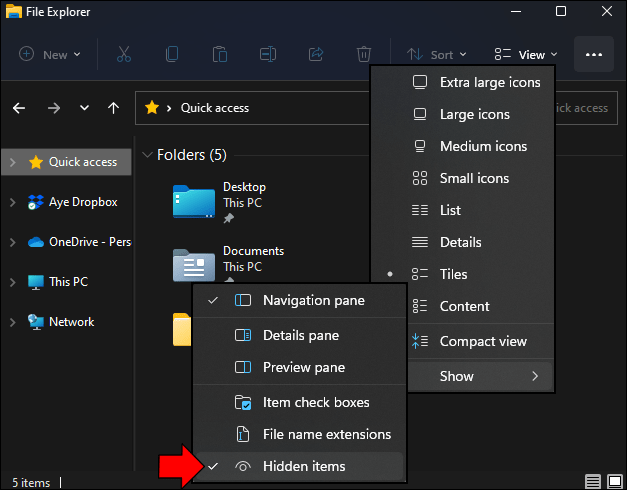
Gizli Dosyalar artık Dosya Gezgini’nde görünür hale gelecektir.
Windows 11’de Gizli Dosyaları Klasör Seçenekleri ile Görüntüleme
Windows 11’de klasör seçeneklerini yapılandırarak gizli dosyalarınızı gösterebilirsiniz. Bunu yapmak için aşağıdaki talimatları izleyin:
- Dosya Gezgini’ni başlatın ve üç noktaya basın.
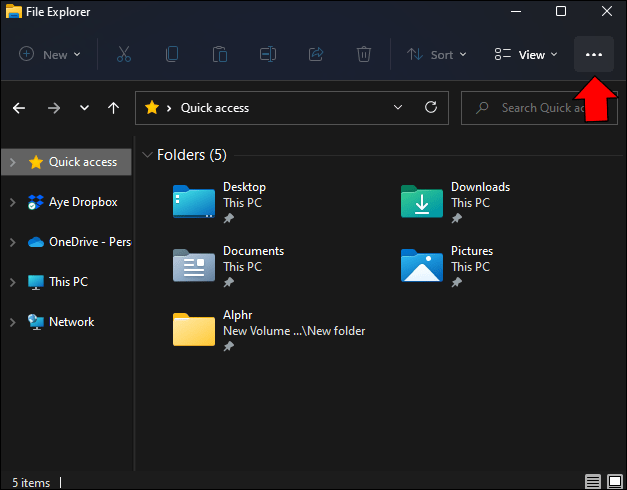
2.”Seçenekler“i seçin.
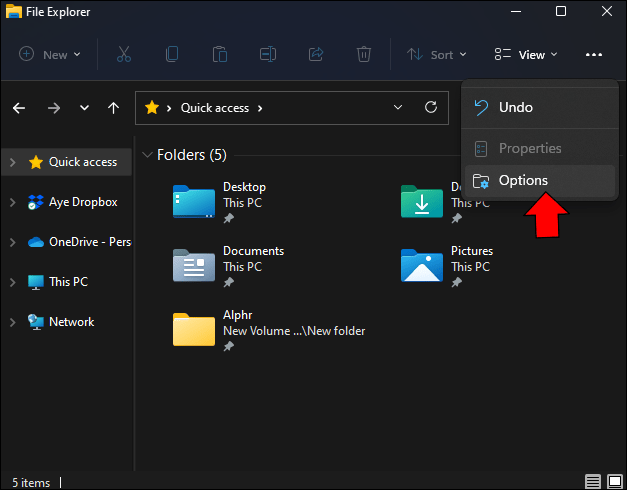
3. “Görüntüle“ye gidin.
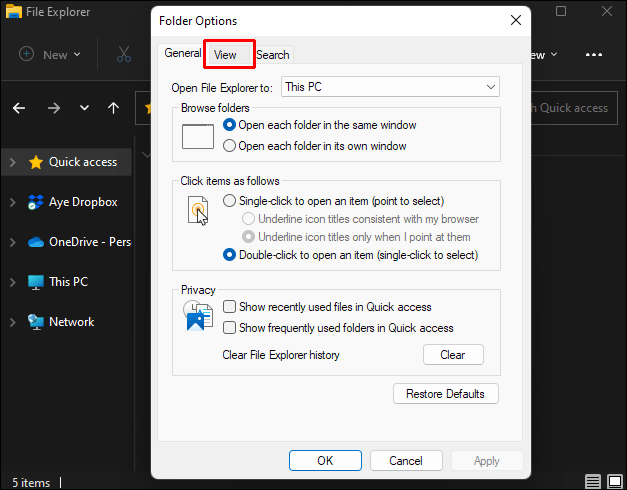
4. “Gelişmiş ayarlar”ın altında, “Gizli dosyaları, klasörleri ve sürücüleri göster”in yanındaki onay kutusunu işaretleyin.

5. “Uygula“yı seçin.
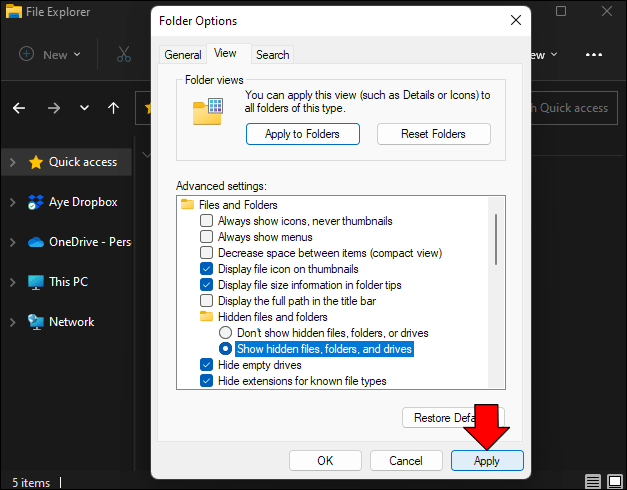
6. Tamam tuşuna basın.”
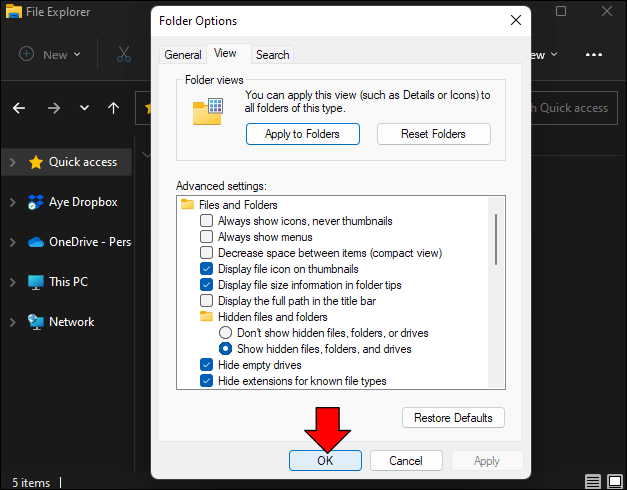
Klasörler ve dosyalar Dosya Gezgini’nde görünecektir. Solmuş görüneceklerinden onları kolayca tanıyacaksınız. Dosyaları tekrar gizlemek istiyorsanız, adımları tekrarlayın ve “Gizli dosyaları, klasörleri ve sürücüleri gösterme”nin yanındaki onay kutusunu işaretleyin.
SSS
Windows 11’de belirli dosya türleri arama sonuçlarından nasıl gizlenir
Windows 11, kullanıcıların belirli dosya türlerini (örneğin, resimler veya videolar) arama sonuçlarından gizlemesine olanak tanır. Bu, aramanızı optimize etmenize ve aradığınızı zorlanmadan bulmanızı sağlar. Windows 11’inizdeki arama sonuçlarından belirli dosya türlerini gizlemek için aşağıdaki adımları izleyin:
1. Başlat menüsünü açın, “Dizin Oluşturma Seçenekleri” yazmaya başlayın ve açın.
2. “Gelişmiş”i seçin.
3. “Dosya Türleri” sekmesine gidin.
4. Windows’un arama sonuçlarında görüntülediği tüm dosya türleri ekranda görünecektir. Arama dışında bırakmak istediğiniz dosya türünü bulun ve yanındaki onay kutusunun işaretini kaldırın. Gizlemek istediğiniz biçimi göremiyorsanız, “Listeye yeni uzantı ekle”ye basın, biçimi girin ve “Ekle”yi seçin.
5. “Dizin Ayarları” sekmesine gidin ve “Dizin sil ve yeniden oluştur”un yanındaki “Yeniden Oluştur”u seçin.
6. “Tamam”a basın.
7. Ekranda, dizini yeniden oluşturmanın biraz zaman alabileceğini ve arama sonuçlarının eksik olabileceğini bildiren bir istem belirecektir. “Tamam”ı seçin.
İşlem tamamlanana kadar birkaç dakika bekleyin, seçilen dosya türleri arama sonuçlarınızdan çıkarılacaktır.
Windows 11’de dosyalarımı nasıl korurum?
Bilgisayarınızı başkalarıyla paylaşıyorsanız ve dosyalarınıza erişmelerini engellemek istiyorsanız yapabileceğiniz birçok işlem vardır.
İlki dosyalarınızı gizliyor. Windows 11’de dosyalarınızı gizlemek için yapmanız gerekenler:
1. Gizlemek istediğiniz klasörü bulun ve üzerine sağ tıklayın.
2. “Özellikler”i seçin.
3. “Gizli”nin yanındaki onay kutusunu işaretleyin.
4. Dosya Gezgini’ne gidin ve Düzen ve görünüm seçenekleri simgesine basın. Sağdan ikinci simgedir.
5. Fareyle “Göster”in üzerine gelin ve “Gizli öğeler”in yanındaki onay kutusunun işaretini kaldırın.
Bu, dosyalarınızı korumanın iyi bir yolu olsa da, diğer kullanıcılar birkaç adımda gizli dosyaları göstermeyi etkinleştirebileceğinden en güvenlisi değildir. Güvende olmak istiyorsanız, dosyalarınızı bir parola ile korumak en iyisidir. Easy File Locker kullanarak bunu nasıl yapacağınız aşağıda açıklanmıştır :
1. Tarayıcınızı açın ve Easy File Locker’ı indirin.
2. Kurulum işlemini tamamlayın ve programı başlatın.
3. “Sistem” menüsüne gidin ve “Parola Ayarla”yı seçin.
4. Parolanızı girin ve “Tamam”a basın.
5. “Dosyalar ve Klasörler” menüsüne gidin ve neyi korumak istediğinize bağlı olarak “Klasör Ekle” veya “Dosya Ekle”yi seçin.
6. Sağdaki üç noktaya basarak dosya veya klasörü seçin.
7. “Erişilebilir”in yanındaki kutunun işaretini kaldırın. Bunu yapmazsanız, kilitleseniz bile herkes dosyalarınıza ve klasörlerinize erişebilir.
8. “Görünür”ün yanındaki kutuyu işaretleyin.
Seçilen dosya veya klasör artık parola korumalıdır. Birisi ona erişmeye çalışırsa, “Erişim reddedildi” mesajını alır. Birden çok dosya ve klasörü kilitlemek istiyorsanız, her biri için adımları tekrarlamanız gerekir.
Windows 11’de Dosyalarınızı ve Klasörlerinizi Takip Edin
Dosyaları gizlemek, arama sonuçlarınızı optimize etmenin veya başkalarının bunlara erişmesini engellemenin mükemmel bir yoludur. Ancak, dosyalarını saklayan birçok kişi bir süre sonra onları unutmaya meyillidir. Neyse ki Windows 11, gizli dosyaları yalnızca birkaç adımda göstermenize olanak tanır.
Bu makalenin, Windows 11’de gizli dosyaları farklı yöntemler kullanarak nasıl görüntüleyeceğinizi açıkladığını ve dosyalarınızı koruma hakkında daha fazla bilgi sağladığını umuyoruz.
Dosyalarınızı Windows 11’de saklıyor musunuz yoksa bir parola ile korumayı mı tercih ediyorsunuz? Bir süre sonra gizli dosyaları unuttunuz mu? Aşağıdaki yorum bölümünde bize bildirin.