Video konferans söz konusu olduğunda, Zoom piyasadaki en iyi seçeneklerden biridir. Evden veya ofis ortamında kullanmanız fark etmez nerede olursanız olun ekibinizin üyelerini anında birbirine bağlayacaktır. zoom’da profil resmi nasıl ayarlanır veya zoom profil resmi koyma telefon üzerinden nasıl koyulur zoom profil resmi silme sorularının cevaplarını arıyorsanız doğru yerdesiniz.

Ancak ihtiyaç yoksa video özelliğini kullanmak zorunda değilsiniz. Sadece bir profil resmi ayarlayabilir ve yalnızca ses seçeneğini kullanabilirsiniz.
Profil fotoğrafı eklemek, toplantı sırasında yalnızca adınızın görüntülenmesinden daha iyi bir seçenektir. Bu yazıda size profil resminizi nasıl değiştireceğinizi ve diğer bazı kullanışlı özelleştirme seçeneklerini göstereceğiz.
İçindekiler
Zoom’da Profil Resmi Nasıl Ayarlanır: Masaüstü
Zoom’un gerçekten harika yanlarından biri, profilinizi birçok farklı şekilde kişiselleştirebilmenizdir. Ayarları değiştirmek için Zoom web portalı üzerinden Profilinize erişmeniz gerekir. Yani, mükemmel bir zoom profil resmine sahip olmak istiyorsanız yapmanız gerekenler:
Bilgilendirme! Benim bilgisayarın dili ingilizcedir lakin ama göreselller son derece anlaşıldır.
- Zoom hesabınıza giriş yapın ve Ayarlar’ı seçin.

- Profil ‘i tıklayın , profil resminizi değiştirme seçeneğini göreceksiniz. Değiştir’i seçin .

- İstediğiniz resmi yükleyin ve uygun şekilde ayarlayın.

Sayfanızı yenileyebilir ve profil resminizi kontrol edebilirsiniz. Zoom profil resmi size iyi gelmediyse değiştirmek için işlemi tekrarlayın. Zoom profil fotoğrafına sahip olma konusundaki fikrinizi değiştirirseniz Sil’i seçmeniz yeterlidir.
Ayrıca, zoom resminizin boyutunun 2 MB’ı geçmemesi ve şu biçimlerden birinde olması gerektiğini unutmayın: PNG, JPG veya GIF.
Aynı Profil sayfasında, diğer kişisel bilgileri de düzenleyebilirsiniz. Zoom Profil resminizin yanında görünen adınız bulunur. Ekranın sağ üst köşesindeki düzenle’yi seçip değiştirebilirsiniz. Ayrıca e-posta adresinizi düzenleyebilir ve Zoom kullanıcı adınızı değiştirebilirsiniz.
Zoom’da Profil Resmi Nasıl Ayarlanır sorusunun cevabı kafanızda oluşmuştur. daha detaylı bilgi için okumaya devam edebilirisniz

Görüşme Sırasında Zoom’da Profil Resmi Nasıl Ayarlanır ?
Zoom video görüşmesindeyken ve kameranızı kapatmaya karar verdiğinizde, diğer katılımcılar profil resminizi görecektir. Ancak Zoom video görüşmeniz sırasında bir zoom profil resmi de ekleyebilirsiniz.
- Daha fazla video önizlemesine sağ tıklayın ve Profili Düzenle öğesini seçin.

- Videoyu durdurduğunuzda, resminizi görebileceksiniz. Profil resminizi düzenleme seçeneği her zaman görünmeyecektir.’Yeniden Adlandır’ seçeneğini bulmak için ‘Daha Fazla’yı tıklayınız.

Zoom’da Profil Resmi Nasıl Ayarlanır: Mobil
Zoom uygulamasını mobil cihazınızda kullanıyorsanız zoom profil resmi eklemek için şu adımları izleyin:
- Zoom uygulmasına giriniz.

- “Ayarlar”ı seçin .

- “Profilinize” erişmek için adınıza dokunun .

- “Profil Fotoğrafı” üzerine dokunun .

- “Kamera” veya “Fotoğraf Albümünden Seç”i seçin ve istediğiniz profil resmini seçin

Profil Resimlerini Devre Dışı Bırakma
Bazen zoom toplantılarında kimsenin profil resminin görünmediğini de fark edebilirsiniz. Bu, toplantının moderatörü seçeneği kapattığında gerçekleşir. Moderatörseniz, bu seçeneği Zoom web sitesinden açabilirsiniz. Sadece şu adımları izleyin:
- Sol taraftaki ‘ Ayarlar’a gidin ve en üstteki Toplantı sekmesinde olduğunuzdan emin olun .

- ‘ Toplantıda Katılımcıların profil resimlerini gizle ‘ seçeneğine basınız . ‘ Açık olduğundan emin olun. Bu işe yaramazsa Zoom, özelliğin yalnızca 5.0.0 veya sonraki sürümlerde kullanılabildiği konusunda uyarır.

Zoom için Google Hesabınıza Resim Ekleme
Zoom hesabınıza giriş yapmanın dört yolu vardır. İş e-posta adresinizi, Facebook’u, Tek Oturum Açma’yı veya Google hesabınızı kullanabilirsiniz. İkinci durumda Zoom, Google veya Gmail Profil resminizi Zoom profil resmi olarak otomatik olarak yükler.
Google profilinizde resim yoksa, önce oraya ekleyebilir ve ardından Zoom’a giriş yapabilirsiniz. Bu şekilde, tek bir yükleme ile her iki konumda da aynı resme sahip olacaksınız. Google hesap resminizi şu şekilde değiştirirsiniz:
- Gmail hesabınızda oturum açın.

- Ekranın sağ üst köşesindeki Ayarlar’ı seçin .

- Menüden Resmim’i ve ardından Bir resim seçin’i seçin.

- Seçtiğiniz bir profil fotoğrafını yükleyin.

Google profil resminizi mobil cihazınızdan da değiştirebilirsiniz. Ancak, bu değişiklikleri nerede yaparsanız yapın, uygulanana kadar biraz beklemeniz gerekeceğini unutmayın. Ancak bir kez yaptıklarında, hesabınızla nerede oturum açarsanız açın, tüm Google ürünlerinde aynı resim görünecektir.

Sıkça Sorulan Sorular
Zoom uzun süredir var olan bir program ancak 2021’de hiç olmadığı kadar yaygın bir şekilde kullanılıyor. Platformda hâlâ yeniyseniz, daha sık sorulan bazı soruların yanıtlarını burada bulabilirsiniz:
Profil resmim toplantıda görünmüyor. Neler oluyor?
Zoom, oturum açmayı çok kolaylaştırır ve birinin toplantısına katılmak için bir hesaba bile ihtiyacınız yoktur. Birinin toplantısına girmek için bağlantıya tıkladığınızı varsayarsak, muhtemelen oturum açmamışsınızdır. Profil resminiz görünmüyorsa, Zoom uygulamasına veya bir web tarayıcısına gitmeniz, oturum açmanız ve ardından toplantıya katılmanız gerekir. toplantı kimliğiyle (davette size gönderilmiş olması gerekirdi).
Ayrıca, Zoom toplantı yöneticilerinin toplantıda yapabilecekleriniz üzerinde çok fazla kontrole sahip olduğunu unutmayın. Bu, toplantılarında profil resimlerini gösterme seçeneğini kapatmış olabilecekleri anlamına gelir. Doğru hesapta oturum açtığınızdan eminseniz, profil resminizi görmemenizin nedeni bu olabilir. Doğrulamak için kendi toplantınızı oluşturun ve profil resminizin görünüp görünmediğine bakın.
Profil resmine koymamam zorunlu mudur?
Zoom profil resmine sahip olmak kesinlikle gerekli olmasa da, birçok faydası olan harika bir seçenek olabilir. Birincisi, içinde bulunduğunuz toplantının türüne bağlı olarak, bir profil resmi, kameranızı kapatmak için harika bir alternatif olabilir. Profil resminiz konuştuğunuzda görüntülenecek, daha yakışıklı hale gelecek ve diğerlerinin kiminle konuştuklarını görmelerine izin verecek.
Profil resmimi silebilir miyim?
Bir toplantıdayken profil resminizi güncellerseniz, dikkat edin; bunu toplantı içinden değiştirmenin bir yolu yoktur (bu yüzden herkesin bir süre bakması için rahat edeceğiniz bir resim seçtiğinizden emin olun).
Profil resminizi silmek için bunu bir web tarayıcısından yapmanız gerekir. Soldaki menüden “Profil”e ve ardından “Profili Düzenle”ye tıklayın. Resminizden kurtulmak için “Sil”e dokunun ve onaylayın.
Doğru Profil Resmini Seçmek Büyük Bir Avantajdır
Uygulamalarda ve platformlarda kaç profil resminiz var? Muhtemelen birçoğu. Zoom profil resminizi kurarken, belki de ne tür bir mesaj gönderdiğini merak edeceksiniz.

Yeterince profesyonel mi, yoksa çok mu ciddi? Ya da belki de üzerinde fazla düşünmemek en iyisidir. Doğru resmi bulduğunuzda yukarıdaki adımları takip etmeniz ve Zoom profilinize eklemeniz yeterli.
Sizce Zoom profiline nasıl olmalı? Aşağıdaki yorumlar bölümünde düşüncelerinizi paylaşabilirsiniz.
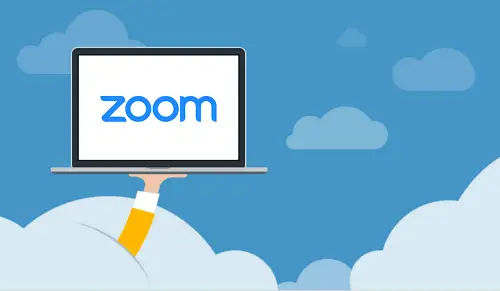













2 thoughts on “Zoom’da Profil Resmi Nasıl Ayarlanır ? 2023”