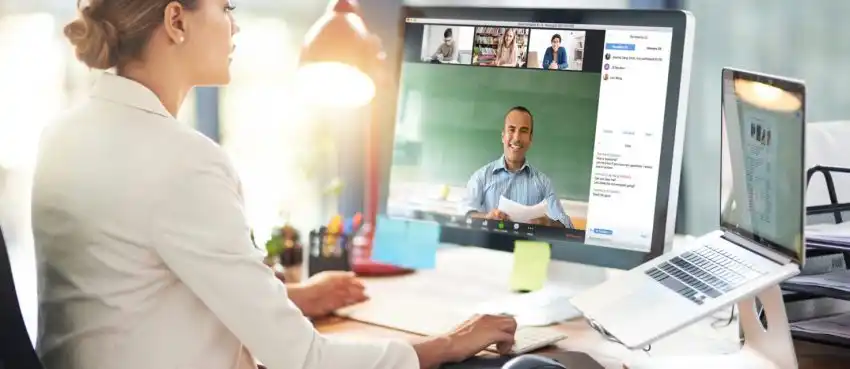Zoom şu anda piyasadaki en popüler görüntülü toplantı uygulamalarından biridir. İnsanlar, esnekliği, güvenilirliği ve kullanım kolaylığı nedeniyle onu seviyor. Arkadaşlarınız ve aileniz bunu sohbet etmek ve hikayeleri paylaşmak için kullanır. İşletmeler bunu ekip toplantıları düzenlemek ve çalışanların öğrenmesine yardımcı olmak için kullanır. Liste böyle devam ediyor.Peki, zoom isim değiştirme 2022 yolları nelerdir? Cevap aşağıda mevcuttur.

Ne olursa olsun, zoom isim değiştirme için birçok sebep vardır. Başka birinin bilgisayarını kullanıyor olabilirsiniz ve zoom’da isim değiştirme isteyebilirsiniz. Bir iş toplantısına katılıyor olabilirsiniz ve özelleştirilmiş “arkadaşlar” adınızın gösterilmesini istemiyor olabilirsiniz. Yalnızca soyadınızın baş harfini eklediyseniz, tam adınızı da göstermeniz gerekebilir.
Her şey çok basit ve Zoom İsim Değiştirme, platformdan bağımsız olarak sizin bir veya iki dakikadan fazla vaktinizi almaz.
İçindekiler
Zoom İsim Değiştirme

Herhangi bir oturuma katılmadan önce Zoom adınızı değiştirmenin üç yolu vardır. Bunlar, web sitesininden , bir masaüstü istemcisinden veya bir mobil uygulamaydan geçer.
Masaüstü Uygulaması Üzerinden Zoom İsim Değiştirme
Zoom masaüstü uygulaması ile çalışıyorsanız, kullanıcı adınızı değiştirebilirsiniz. Ancak, sizi bir şeyleri hızlandırmak için bir web tarayıcısına yönlendirecektir. İşte çözüm:
- Zoom masaüstü uygulamasını açın ve sağ üst köşedeki Ayarlar çarkına dokunun.

zoom’da isim değiştirme - Soldaki menüden Profil’e tıklayın .

zoom’da isim değiştirme - Profilimi Düzenle seçeneğine tıklayın .

zoom’da isim değiştirme - Varsayılan web tarayıcınızda yeni bir pencere açılacaktır. Zoom Ayarları sayfasından çıkın. Ardından, adınızın yanındaki Düzenle’ye tıklayın.

- Son olarak, Görünen Adınızı güncelleyin ve Kaydet’i tıklayın .

zoom’da isim değiştirme
Herhangi bir nedenle bu adımları tamamlamak için bir web tarayıcısına erişemiyorsanız, zoom isim değiştirme için şu talimatları izleyin:
- Masaüstü uygulaması çalışır durumdayken , “ Zoom ” penceresinin sağ üst köşesindeki “profil” simgesine tıklayın.

zoom’da isim değiştirme - Görünen açılır menüde , aşağıya doğru “Çıkış Yap” ı seçin. Uygulamadan çıkmayı unutmayın.

- “ Zoom ” masaüstü istemcisini bir kez daha başlatın .

zoom’da isim değiştirme - “Bir Toplantıya Katılın”ı seçin . Yakınlaştırma daha sonra “ Toplantıya Katıl ” ekranını açar .

- Şimdi tek yapmanız gereken, üst metin kutusuna toplantının id’sini veya kişisel bağlantı adını yazmak ve alttaki metin kutusuna tercih edilen kullanıcı adını (girişte olduğu gibi kullanıcı adı değil) eklayin.
- Oturumu başlatmak için “Katıl” düğmesine tıklayın .
Yukarıdaki adımları tamamladıktan sonra, işlem tamamdır. Yazdığınız kullanıcı adı toplantıda görüntülenen kullanıcı adıdır, bu yüzden dikkatli seçin. Olmasını istediğiniz herhangi bir şey olabilir.
Twitter Gizli Hesap Görme 2022 (Güncel)
Web Sitesi Üzerinden Zoom İsim Değiştirme 2022
- Bilgisayarınızda “dosya tarayıcısını” başlatın ve “profil sayfanıza” gidin . Oradayken , tarayıcı penceresinin sağ üst köşesindeki “küçük profil simgesine” tıklayın.

- “Çıkış Yap”ı seçin ve Zoom sizi sitenin Ana sayfasına yönlendirecektir.
- Ardından, üst menüden “Bir Toplantıya Katıl” seçeneğine tıklayın.

- “Toplantı id” veya “Kişisel Bağlantı Adı” girin ve “Katıl”ı tıklayın .

- “Katıl”ı tıkladığınızda, Başlatma sayfası ve ardından bir kez daha “ Bir Toplantıya Katıl sayfası ” görüntülenir. Orada, Zoom sizden adınızı yazmanızı ve robot olmadığınızı doğrulamak için Captcha’yı kontrol etmenizi isteyecektir.
Zoom’da Profil Resmi Nasıl Ayarlanır ? 2022
Android/iPhone’da Mobil Uygulama aracılığıyla Zoom İsim Değiştirme 2022
Android veya iOS’ta yüklü olan Zoom uygulamasını kullanarak zoom isim değiştirme yapabilirsiniz. Adımlar her iki işletim sistemi için de aynıdır.
- Android veya iOS cihazınızda Zoom uygulamasını başlatın, ardından ekranın sağ alt köşesindeki “Ayarlar” dişlisine dokunun.

- Hesap bilgilerini görebileceğiniz ve sohbet ve toplantı ayarlarını değiştirebileceğiniz “Ayarlar ekranı” na gideceksiniz .

- Ekranın üst kısmındaki “hesap adınıza ” dokunun. Zoom daha sonra sizi “Profillerim” ekranına yönlendirecektir. Gelişmiş ayarları değiştirebileceğiniz yer burasıdır. Aşağıya kaydırın ve kırmızı “ Çıkış” düğmesine dokunun ve istendiğinde onaylayın.

- Bundan sonra, ‘Bir Toplantı Başlat’ ekranına ineceksiniz. En alttaki “Toplantıya Katıl” seçeneğini seçin.

zoom’da isim değiştirme - “ Bir Toplantıya Katılın” ekranı görünecektir. Üst metin kutusuna “Toplantı Kimliği”ni ve altındaki kutuya “yeni adınızı” girin . “Toplantıya Katıl” düğmesine dokunun .

Bir Toplantı Sırasında Zoom’da İsim Değiştirme 2022
Piyasadaki en esnek ve kullanımı kolay görüntülü toplantı uygulamalarından biri olan Zoom, toplantı sırasında da adınızı değiştirmenize olanak tanır. Ayrıca, herhangi bir anda herhangi bir cihaz ve platformda değiştirebilirsiniz.
Bir Toplantı Sırasında Masaüstü Uygulaması Üzerinden Zoom’da İsim Değiştirme
- Halihazırda bir toplantıdaysanız, toplantı penceresinin altındaki “Katılımcılar” düğmesine tıklayın.

- Toplantıdaki tüm katılımcıların bir listesi pencerenin sağ tarafında görünmelidir.

- Adınızın üzerine gelmek için farenizi kullanın, ardından “Yeniden Adlandır”ı tıklayın.

- Mevcut adınızı içeren bir metin kutusu görmelisiniz. Silip yenisini yaz. Onaylamak için “Tamam” a tıklayın.

Bir Toplantı Sırasında Android veya iPhone Mobil Uygulaması Zoom’da İsim Değiştirme
- Masaüstü öğreticisi gibi, bir toplantıdan başlıyoruz. Ekranınız şöyle görünmelidir:

zoom’da isim değiştirme - Ekranın altındaki “Katılımcılar” simgesine dokunun. Uygulama sizi Katılımcı ekranına götürecektir.

- Listede adınızı bulun ve üzerine dokunun. Zoom size kullanıcı adınızı ve onu değiştirme seçeneğini içeren bir açılır pencere gösterecektir. “Yeniden Adlandır” seçeneğine dokunun .

- Ekranda “Yeni bir ekran adı girin” çerçevesinin göründüğünü göreceksiniz. Yeni bir ekran adı girin ve değişikliği onaylamak için “Tamam” düğmesine dokunun.

Genel olarak, hangi cihaz kullanılırsa kullanılsın veya ne zaman kullanılırsa kullanılsın zoom isim değiştirme oldukça kolaydır. Zoom’un harika yanı , yukarıdaki adımları kullanarak toplantı öncesinde ve sırasında görüntülenen adınızı değiştirebilmenizdir .
Ayrıca, oturum başladığında bir isme takılıp kalmazsınız ve kendinize yeni ve havalı bir isim vermek için gereken tek şey birkaç tıklama veya dokunma artı biraz ilhamdır. İster eğlenceli ve vahşi kişiliğinizi, ister profesyonelliğinizi yansıtan bir şey isteyin, yönetici engellemediği sürece kullanıcı adını istediğiniz zaman güncelleyebilirsiniz.
[button style=”rounded” color=”uckan-btn–red” size=”uckan-btn–middle” link=”https://zoom.us/” target=”false”]zoom indir[/button]
Sıkça Sorulan Sorular
Zoom’da başka birinin kullanıcı adını değiştirebilir miyim?
Toplantı yöneticisiyseniz, toplantının altındaki ‘Katılımcılar’ sekmesine tıklayarak ve kullanıcının adının yanındaki “Daha Fazla”yı seçerek başka bir kullanıcıyı yeniden adlandırma seçeneğini görebilirsiniz ve değiştirebilirsiniz.
Zoom’da kullanıcı adımı değiştiremiyorum. Ne yapmam lazım?
Toplantı yöneticisi, toplantı sırasında yapabilecekleriniz ve yapamayacaklarınız üzerinde çok fazla yetkiye sahiptir. Kullanıcı adınızı değiştiremiyorsanız, bu muhtemelen yönetici tarafında engellenmiştir.
Toplantının sahibi sizseniz, Zoom web tarayıcısı üzerinden Ayarlarında kullanıcıların adlarını değiştirmelerini sağlayabilirsiniz. “Katılımcıların adlarını değiştirmelerine izin ver” ayarını bulana kadar “Toplantı” bölümünde ilerleyin. Anahtarı açın ve yetenek görünmelidir.
İş unvanımı Zoom’da güncelleyebilir miyim?
Yakın zamanda terfi ettiyseniz veya herkese rolünüzü bildirmek istiyorsanız, unvanınızı Zoom’da güncelleyebilirsiniz.